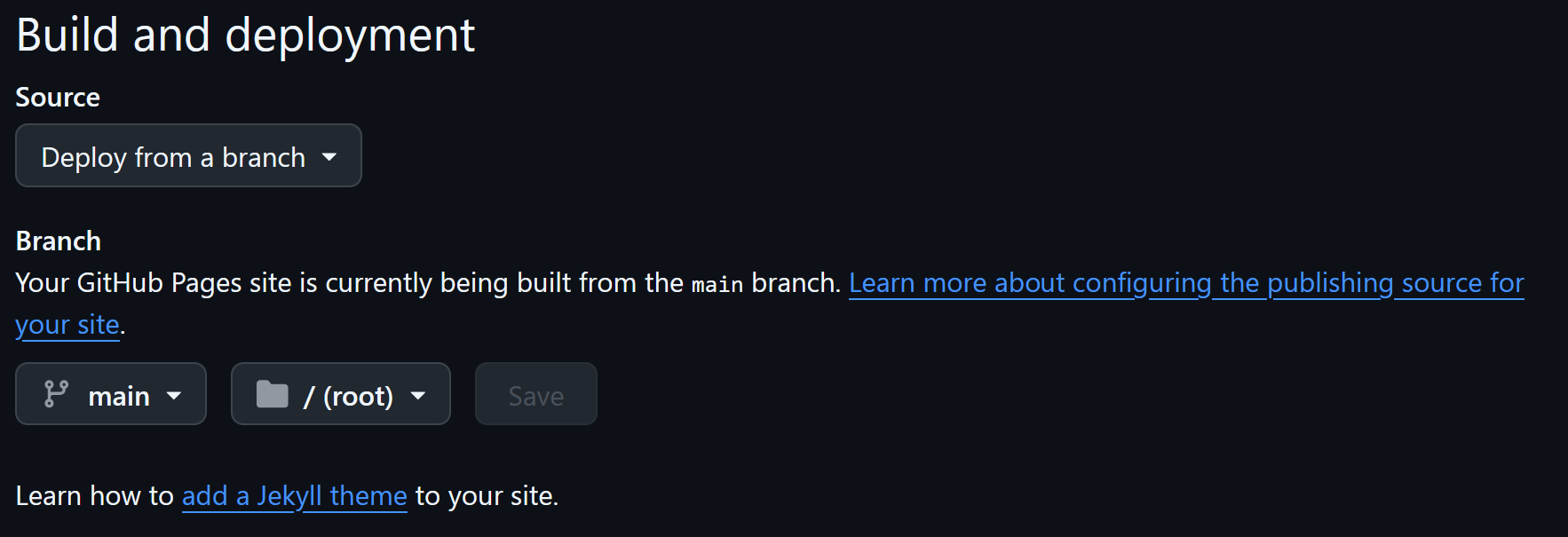Setting up the Chirpy theme
Setting up the Chirpy theme on GitHub pages.
After setting up my initial website, I used a theme I found on the Jekyll Themes website. While it worked, it lacked some features I wanted, like smaller images on the homepage and an index. After searching for alternatives, I found Chirpy and decided to switch. The installation process was straightforward, though I did encounter a few minor issues.
Switching to the Chirpy Theme
Initially, I tried replacing the theme by downloading the repository from GitHub and swapping the folder in my local repository. It worked for the first theme I used, so I thought it would work again. Unfortunately, this didn’t work with the Chirpy theme.
To resolve this, I followed the official guide and used the Chirpy starter. From the Chirpy GitHub page, I clicked Use this template, then Create a new repository. The new repository needs to be named after your GitHub username.
Setting up the Environment
For faster testing and site previews, I wanted to run the site locally. I chose to set up the environment natively by installing Ruby and RubyGems.
To verify the installations, you can use the commands ruby -v and gem -v.
In the folder where I stored my website files, I cloned the newly created repository using git clone. Next, I installed all the dependencies for Chirpy by running the bundle command from the root directory of the repository. I encountered an error with the wdm gem: An error occurred while installing wdm (0.1.1), and Bundler cannot continue.. This could be fixed by modifying the Gemfile by changing the line gem "wdm", "~> 0.1.1", :platforms => [:mingw, :x64_mingw, :mswin] to "wdm", "~> 0.1", :platforms => [:mingw, :x64_mingw, :mswin]. After this, the installation completed successfully.
Running the Jekyll Server
With everything installed, I could preview the site locally. I ran bundle exec jekyll s from the local root folder of my website, and the server was accessible at http://127.0.0.1:4000.
Configuring the site
The _config.yml file contains the general configurations for the website. I customized the following settings: timezone, title, description, URL, github, socials and avatar.
To update the “About” page, I edited the about.md file in the _tabs folder. For contact settings, I modified the _data/contact.yml file, either commenting out options or removing the comments entirely.
Lastly, I replaced the site’s favicons. The original icons were located in the _site/assets/img/favicons/ folder. I created new ones, renamed them to match the existing favicon naming convention, and replaced the files. After rebuilding the site, the new favicons appeared.
Setup GitHub repository
A few minor adjustments are needed in the GitHub repository settings. First, navigate to Settings, then to Code and automation and select Pages. Under the Build and deployment section, change the Source to “Deploy from a branch.”
Next, set the Branch to “main” and choose (root) for the directory. Don’t forget to save the changes.
Conclusion
Once the setup was complete, I uploaded the code using the following commands:
1
2
3
git add --all
git commit -m "<Commit comment>"
git push -u origin main
With that, my new site was live! The process was straightforward, and I’m really happy with the final result, especially with how it looks and the local testing options after installation.